Windows11 インストール後のメモ
メモです。人の役には立たないです
システムのプロパティ
>詳細設定>パフォーマンス>パフォーマンスを優先
スクリーンフォントの縁を滑らかにする だけチェック
個人用設定
背景>単色>黒
テーマ > dark
デスクトップアイコンの設定 > コンピューター、ごみ箱
エクスプローラ>オプション>全般
- エクスプローラーで開く PC
- プライバシー すべてのチェックをはずす
表示(チェックするもの)
- このPCを表示
- 開いているフォルダーまで展開
- ステータスバーを表示する
- タイトルバーに完全なパスを表示する
- ドライブ文字を表示する
- 隠しファイル・・・表示しない
- 共有ウィザードを使用する
- 項目間のスペースを減らす(コンパクトビュー)
- 縮小版にファイルアイコンを表示する
- 保護されたオペレーティングシステムファイルを表示しない
タスクバーの設定
項目 すべて オフ (検索はwinキー押して、入力)
配置 左揃え
プログラムのアンインストール
個人用設定
重複して表示されるUSBドライブを削除
レジストリエディタにて
HKEY_LOCAL_MACHINE\SOFTWARE\Microsoft\Windows\CurrentVersion\Explorer\Desktop\NameSpace\DelegateFolders
下のキー
{F5FB2C77-0E2F-4A16-A381-3E560C68BC83}
を削除。
ツリーにて不要なピン止めをはずす
プログラムのアンインストール
Microsoft OneDrive をアンインストール
定番ソフトのインストール
notepad++(+ compare plugin)
keepass
7zip
(VoiceMeeter Banana)
TRIGKEY G4 / N100 miniPC / Windows11 pro クリーンインストール他 メモ
TRIGKEY G4 / N100 miniPC / Windows11 pro
はやりの中華miniPCを買ってみたので、立ち上げ時のメモ
ドライバの入手先、BIOSでのFANの設定など

使用した周辺機器
マウス 、キーボート
Logicool M212 + K240(USB ワイヤレスマウス+キーボードセット )
ディスプレイ
LG 32UN650 (4Kモニタ、HDMI1に接続)
入荷したままで初期セットアップ
Wifi接続他、問題なく初期セットアップ完了。(キーボードは101配列になっている)
Windows の ライセンス確認、プロダクトキーを確認
>cscript //nologo slmgr.vbs -dli
名前: Windows(R), Professional edition
説明: Windows(R) Operating System, VOLUME_MAK channel
プロダクト キーの一部: *****
ライセンスの状態: ライセンスされています
>reg query "HKEY_LOCAL_MACHINE\SOFTWARE\Microsoft\Windows NT\CurrentVersion\SoftwareProtectionPlatform" | findstr "BackupProductKeyDefault"
BackupProductKeyDefault REG_SZ *****-*****-*****-*****-*****
(***** は、戻り値を変更して記入してます)
やはりボリュームライセンスでした。また、「プロダクトキーの一部」は、BackupProductKeyDefault の値とは違っていました。
念のため、C:¥ドライブの 「G4 Driver AX101」フォルダをUSBメモリにコピー
クリーンインストール
https://www.microsoft.com/ja-jp/software-download/windows11
にて、Windows 11 のインストール メディア(USB)を作成。
TRIGKEY G4 にUSBメディアを挿入し、起動。
起動時、[F7 key] を押し、起動メディアとしてUSBメモリを選択。
ドライブは全て削除し、新規に割り当てたドライブをインストール先に指定。
OS は Windows 11 Pro を選択。
インストールが開始されるが、「ネットワークに接続しましょう」の画面で、ネットワークに繋げられなくて行き詰まる。ので、これを回避。
shift+F10 を押し、コマンドプロンプトを起動。
> cd oobe
> BypassNRO.cmd
として、バッチスクリプトを実行する。すると、PCが再起動し、同じように「ネットワークに接続しましょう」の画面が現れるが、「インターネットに接続していません」というリンクが現れるのでこれをクリックし、ローカルアカウントのセットアップ処理に進む。他に特に気にすることなく、セットアップ終了まで進むことができる。
ドライバー類のインストール
ドライバーは、購入時の C:¥G4 Driver AX101 フォルダや、TRIGKEY の 公式ページhttps://trigkey.com/blogs/news/system-or-driver から入手できる。が、気持ち悪いので、他から入手。
WiFi ネットワークドライバー intel(R) Wi-fi 6 AX101
https://www.intel.co.jp/content/www/jp/ja/products/sku/203014/intel-wifi-6-ax101/downloads.html
有線LAN Realtek PCIe FE / GBE / 2.5G / 5G Ethernet Family Controller Software
https://www.intel.co.jp/content/www/jp/ja/download/19347/chipset-inf-utility.html
インテル® マネジメント・エンジンドライバー
インテル® ドライバー & サポート・アシスタント
https://www.intel.co.jp/content/www/jp/ja/support/intel-driver-support-assistant.html
(Bluetoothやグラフィックドライバを更新してくれる)
で、残るのが
・PCIシンプル通信コントローラー x1
・不明なデバイス x1
これらは Intel Serial IO デバイスであり、SerialIO-Win10_Win11-30.100.2229.4.zip をあてればすべて消える。が、intel 公式 には今はなさそう。ただ、
*The Intel Serial IO driver is required if you plan to use the GPIO host controllers.
とのことなので、入れなくても大抵の人は問題ない。TRIGKEY提供のドライバを使うか、他で入手するか、入れないか、選ぶことになる。
(私は、インストールしないことを選択)
Windows の ライセンス確認、プロダクトキーを確認
> cscript //nologo slmgr.vbs -dli
名前: Windows(R), Professional edition
説明: Windows(R) Operating System, RETAIL channel
プロダクト キーの一部: *****
ライセンスの状態: ライセンスされています
> reg query "HKEY_LOCAL_MACHINE\SOFTWARE\Microsoft\Windows NT\CurrentVersion\SoftwareProtectionPlatform" | findstr "BackupProductKeyDefault"
BackupProductKeyDefault REG_SZ *****-*****-*****-*****-*****
リテールライセンスになりました。また、「プロダクトキーの一部」は、BackupProductKeyDefault の値と同じです。
で、Windows Update を実行し 終わらせる。
静音化
ファンが思ったよりうるさいのでBIOSをいじる。
起動時、[DELETE key] を押し、BIOS設定画面に入る。
>Advanced
>Hardware Monitor
>Smart Fan Function
>Fan start PWM
を 95 → 25 に変更
以下にもファン他の設定があるが、こっちは触らなくてOK
>Advanced
>Thermal Configuration
>Eneble All Thermal Functions
>Intel Dynamic Tunig Technology Configuration
ファンスピード 30%以下なら ほぼ無音。
FinalFantasy XV BENCHMARK を走らせると、最高温度75℃(室温24℃)
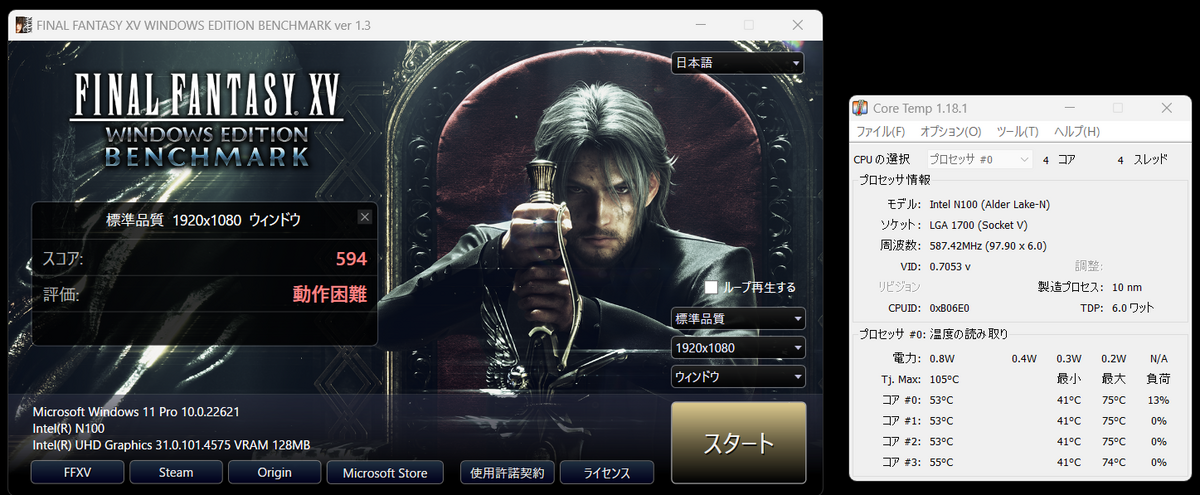
WindowsXP 英語版 インストール後に最初にやることのメモ
画面デザインなどの余計なものを削除
不要なサービスとかは「気にしない」
Control Panel
- Top
- Switch To Classic View
- Accessibility Optins
- Genaral uncheck all
- Add or Remove Programs
- Add/Remove Windows Compornents
- Uncheck all without 'calclater'
- Remove unimportant programs (such as DVD player)
- Add/Remove Windows Compornents
- Automatic Updates
- check 'Notify' or 'Turn off'
- Date and Time
- Internet Time ... as you like
- Display
- Thema - Classic
- Desktop > Background - None
- Screen Saver - None
- Appearance > Effects - uncheck all
- Folder Options
- Power Options
- Power schemes - Always On
- System
- Computer Name - (check your computer name and group, again)
- Advanced
- Performance > setting - Adust for best performance / Vertual memory - No Page File
- Startup and Recoverry
- Error reporting - Disenable
- System Restore - Min
- Remote - Allow users to connect Remote Desktop
- Taskbar and Start Menu
- As you like
Install software
- (Anti virus) AVG 7.5 free
- http://free.grisoft.com/doc/5390/lng/us/tpl/v5
- Install as default
- Update using internet
- NOT eneble scheduled daily scan
Zip holder を使わないようにする
regsvr32 /u zipfldr.dll
regsvr32 /u cabview.dll
戻す
regsvr32 zipfldr.dll
regsvr32 cabview.dll
subversion を Vine4.1にインストール
環境、設定
server - Vine Linux 4.1 (httpd - apache2)
repository folder - /var/www/svn
repository name - stuff
http でアクセス
Install
Synaptic にて, subversion, subversion-mod_dav_svn をインストール
apache の設定
/etc/apache2/conf.d/subversion.conf を編集
#vi /etc/apache2/conf.d/subversion.conf
を編集し、保存。
apache再起動
#/etc/init.d/apache restart
設定例
- だれでもアクセス変更可
- ユーザー認証必要
DAV svn
SVNParentPath /var/www/svn
AuthType Basic
AuthName "Authorization"
AuthUserFile /hoge/.htpasswd #.htpasswd は 他参照
Require valid-user
- SSL、書き込みにはユーザー認証必要 (試してない)
DAV svn
SVNParentPath /var/www/svn# Limit write permission to list of valid users.
Require SSL connection for password protection.
SSLRequireSSLAuthType Basic
AuthName "Authorization"
AuthUserFile /hoge/.htpasswd
Require valid-user
repository 作成
保存ディレクトリを作成
#mkdir /var/www/svn
レポジトリー作成
#cd /var/www/svn
#svnadmin create stuff
apache で読めるようにowner変更
確認
http://localhost/repos/stuff
にアクセス
Revision 0: /
------------
Powered by Subversion version 1.3.2 (r19776).
と表示されたら成功
ドメイン取得
ドメインを売っているところ
お名前.com http://www.onamae.com/
ムームードメイン http://muumuu-domain.com/
バリュードメイン http://www.value-domain.com/
SAKURA Internet http://www.sakura.ne.jp/domain/plan.html
Yahoo!ドメイン http://domains.yahoo.co.jp/
とか
便利?
Expired domain names http://expired-domain.bemmu.com/
もうすぐ期限切れのドメインの表示 (価値表示あり)
http://www.snapnames.com/
期限切れしそうなのドメインを監視し捕獲($60くらい? 所有者更新されてもお金は戻ってこない)
http://www.deleteddomains.com/
期限切れや削除されたドメイン名のリスト (無料検索は2回まで、有料会員になる必要あり)
使うソフトウェアの指針

USBメモリに入れられるものを使う。
そう出来ない物は仕方がない。
理由
- バックアップを容易にする
- OS再インストール時のソフトウェアインストールを容易にする
- 会社、自宅、外出先などで、ほぼ同じ環境を再現できるようにする
1187773363*[PC]Installed Software
to USB
-
- Foxit Reader
- OpenOffice : Office (best free portable apps) | PortableApps.com
- XnView
- JaneStyle
- iMemo
- TeraTerm Pro
- FFFTP
- CyberKit 2.5
- VLC Media Player
- strling
- Lancher : Utilities (best free portable apps) | PortableApps.com
- Calclater : http://www.aa.isas.ne.jp/v-tails/delphi/imemo.html
- Browser : Mozilla Firefox, Portable (browser) | PortableApps.com
- 2ch Browser : Open Jane Doe
- FTP : Sota's Web Page (FFFTP) インストール後にオプション変更
- Terminal : UTF-8 TeraTerm Pro with TTSSH2 レジストリ汚す
- Mail : Becky! Internet mail インストール後に「データの持ち出しと同期」
- Tools : CyberKit 2.5
- ImageViewer : http://www.irfanview.com:title/
- MediaPlayer : VLC Media Player Portable (media player) | PortableApps.com
to USB (レジストリを汚す)
-
- Lhaplus*
- Sma4Win*
- AutoSketch*
- Transfrm3*
- t3d*
- plot*
to HDD (環境構築必要)
-
- MS Office 2003 pro
- AVG
- Primo PDF
- picasa
- 数式処理 MAXIMA http://maxima.sourceforge.net/
- R http://www.okada.jp.org/RWiki/
- Delphi7 Pro
- PDF Writer : PrimoPDF http://www.primopdf.com/
SSHトンネルでリモートデスクトップに接続
使用した構成
準備
- クライアントPCには SSHクライアントをインストール(Teratrem+TTSSH)
- SSHサーバー は SSH接続を許可する
- ホストPCは リモートデスクトップ接続を許可する
